Features
Language Copy Wizard
Usage
The Language Copy wizard is a guided experience for creating multilingual content and content structure.
A Language Copy is a copy of a site, section or a page which is translated into another language from a source site (for example, English website). We can use the machine translation feature of the wizard to translate source copy to other languages. The AEM will maintain the relationship between source and language copy.
Once a language site is created using the Language Copy method, authors can choose to make changes to the machine-translated text.
Setting up site’s languages using the Language Copy Wizard
Step 1. Create source site. For example, English.
Step 2. Select the source language node (‘English’ shown in the example below) > click Create on top-left > click ‘Language Copy’
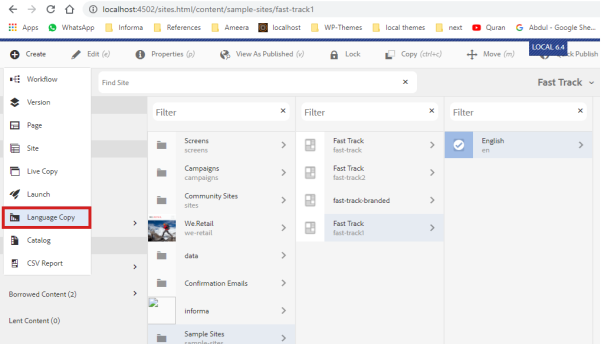
Step 3. check the language node (‘English’ shown in the example below)
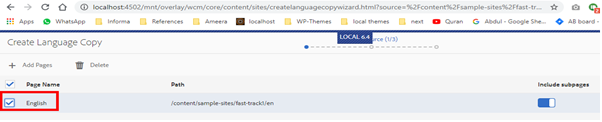
Step 4. Select Target Language(s) and choose Microsoft translator trial licenses with default configuration
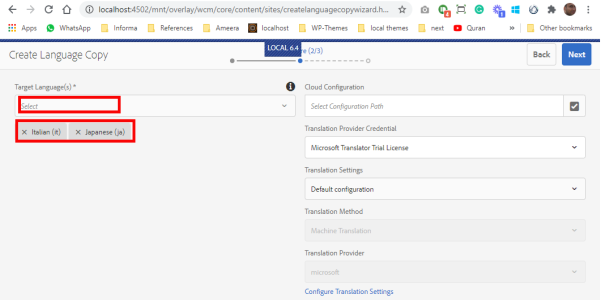
Microsoft Translator Trial Licence
Additional details on the Microsoft Trial License can be found here.
Step 5. Select ‘Create Translation Projects(s)’, add Title and press Create
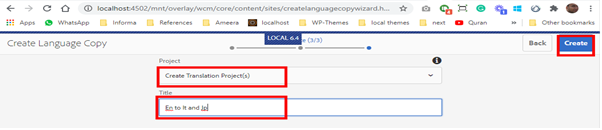
Step 6. Click on the Open button or you can browser to main screen of AEM and go to projects.
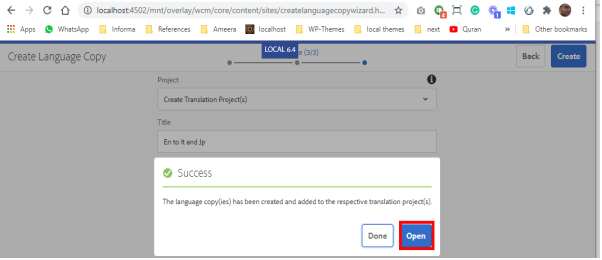
Step 7. Go to projects and click on your project
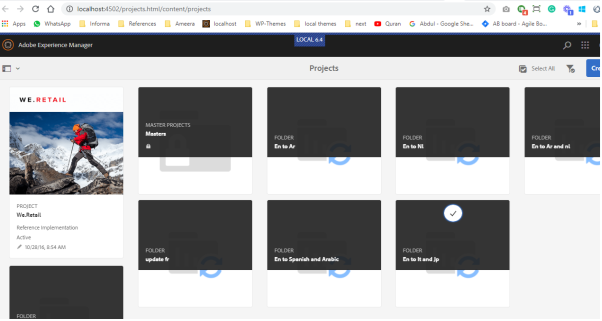
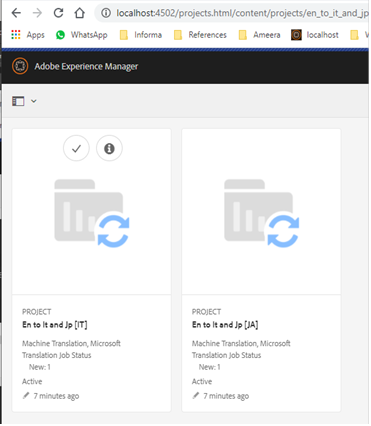
Step 8. Start the Translation Job for individual language and click ellipsis to view status
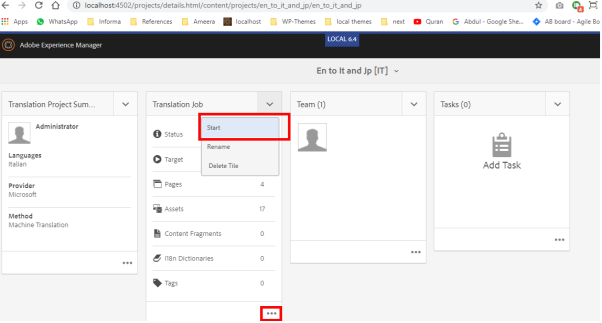
Step 9. Once status is ready to review, go to the website and see the language copy
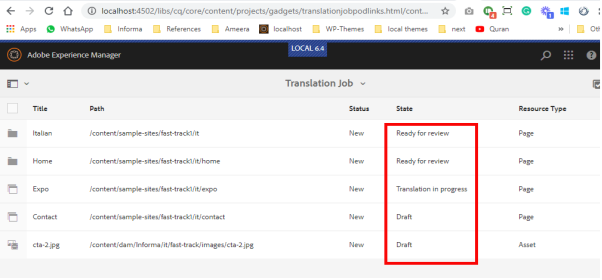
Step 10. Review auto translated language site
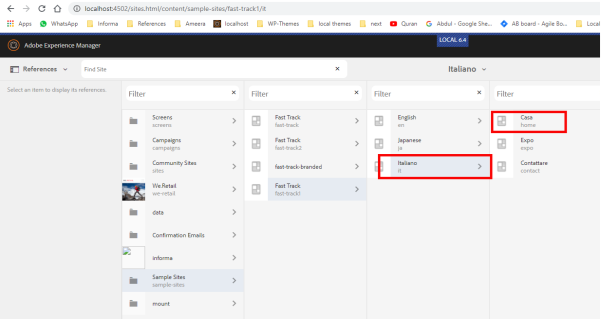
Step 11. Complete the translation job and start authoring content on language copy if required.
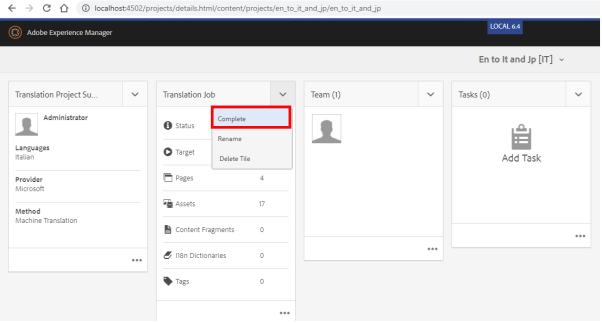
Retranslating language copies
AEM has Update & Translate workflows that can synchronize changes between the source and language copy. The author must be careful while retranslating content since that can overwrite any manual authored translations.
Follow below steps to retranslate language.
Step 1. Select source language and click references.
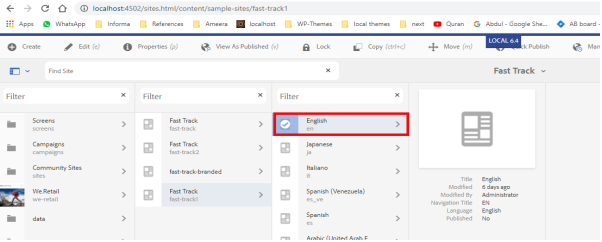
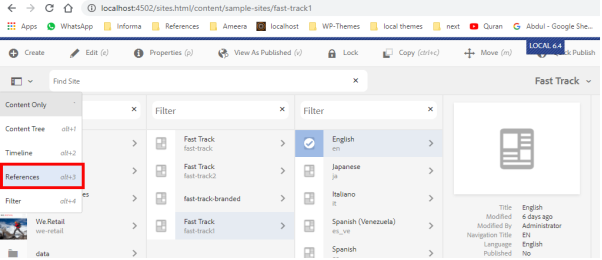
Step 2. Select language copies
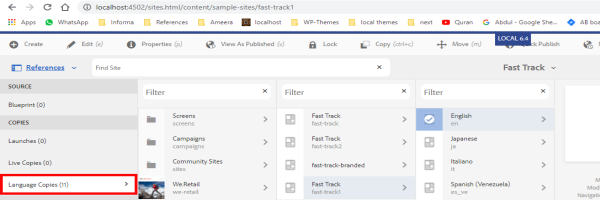
Step 3. Select language to be re-translated and click update language copies.
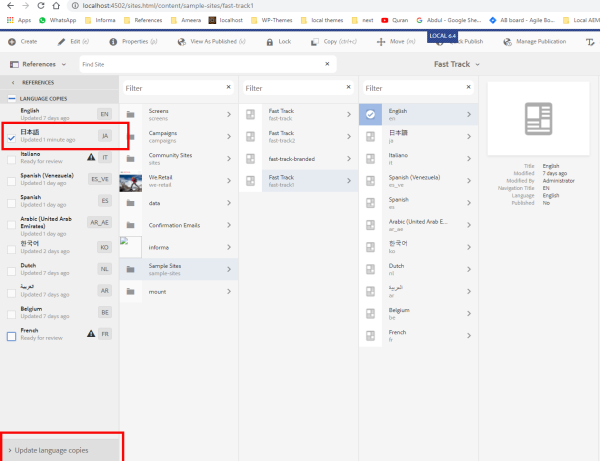
Step 4. Select ‘Create Translation Project(s)’, add Title and click Update
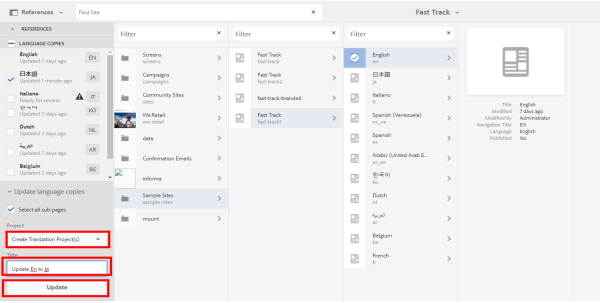
Step 5. Go to Projects and click on the created project
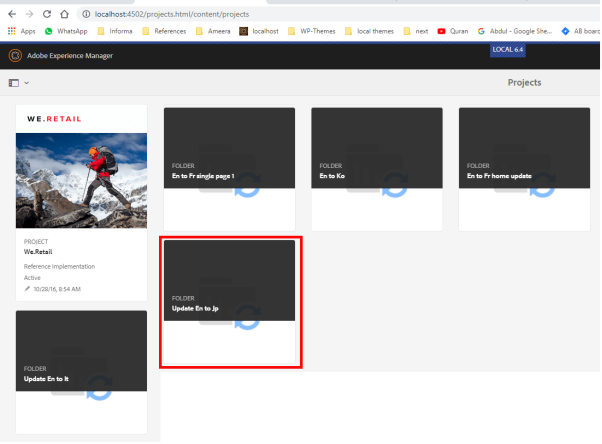
Next, repeat step 8 to 11 from the previous section of this this page.